Postgresqlの設定からRailsアプリケーションをherokuで動かすまで④
今回は、herokuのアカウント作成から、ツールのインストール手順を説明します。
1. アカウントの作成
Heroku | Cloud Application Platformにアクセスし、Sign up for freeを選択します。
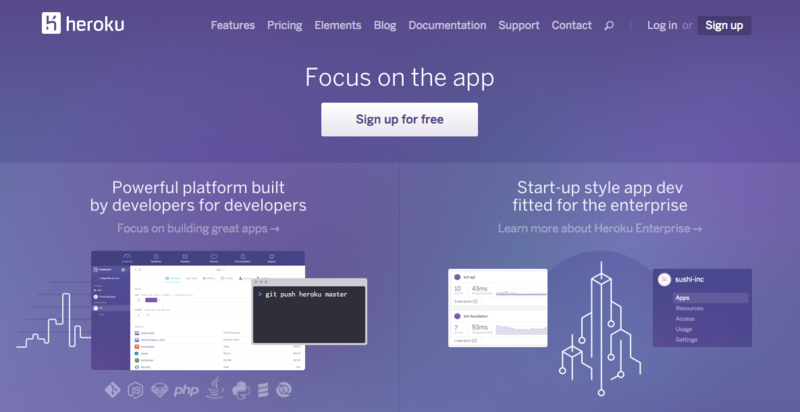
次に、下図のフォームの内容を入力し、Create Free Acountを選択します。
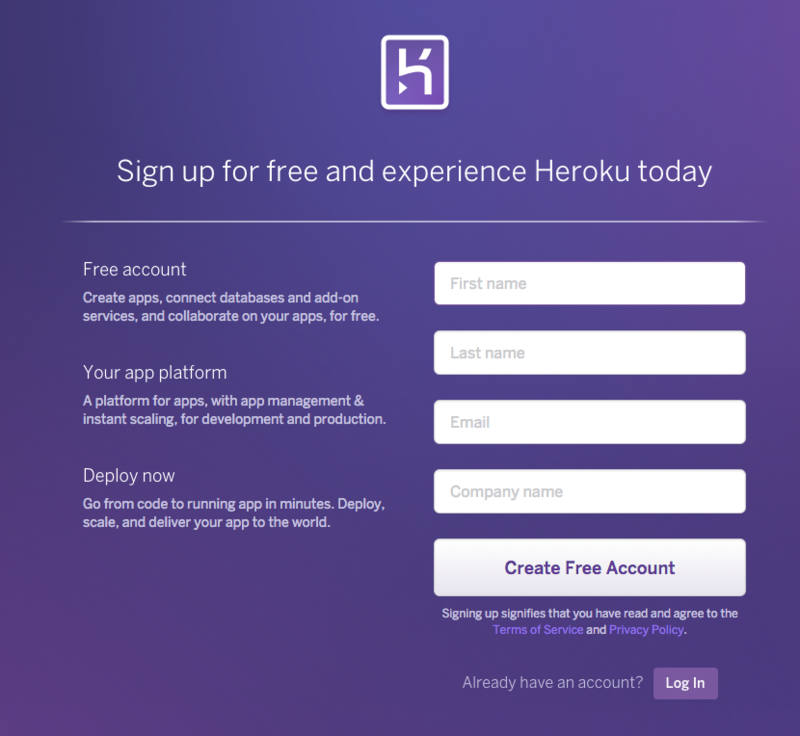
メールアドレスの確認後、アカウントが作成されます。
2. Toolbeltのインストール
次にそれぞれの環境にあった heroku toolbeltをインストールします。今回の実行環境はMacであるため、Mac OSX 選択し、ダウンロード後、実行します。

インストール後、正しくheroku toolbeltがインストールされているかを確認します。 具体的には、terminalを開き、以下のコマンドを入力することで、正しくheroku toolbeltのバージョン情報が表示されることを確認します。
$ heroku version heroku-toolbelt/3.38.3 (x86_64-darwin10.8.0) ruby/1.9.3 // インストールしたtoolbeltの情報 ...
3. Herokuへのssh公開鍵の登録
まず、heroku用のssh 鍵をterminalを開いて以下の通り、id_rsa_herokuという鍵を作成します。
$ ssh-keygen -t rsa Generating public/private rsa key pair. // 以下の通り、鍵の保存先と名前が聞かれるので、id_rsa_herokuと入力 Enter file in which to save the key (/Users/hoge/.ssh/id_rsa):id_rsa_heroku // 次にパスフレーズを2度入力 Enter passphrase (empty for no passphrase): Enter same passphrase again:
次に、herokuアクセス時に、作成したid_ras_herokuが使われるようにsshのconfigの設定を行います。手順は以下の通りです。
1. ~/.ssh へ移動
2. configファイルがなければconfigファイルを作成
3. configファイルに、以下の通りheroku用のconfig情報を記述
Host heroku.com User git port 22 Hostname heroku.com IdentityFile ~/.ssh/id_rsa_heroku TCPKeepAlive yes IdentitiesOnly yes
次に、herokuにログインし、sshの公開鍵を登録します。手順は以下の通りです。
1. terminalからherokuへのログイン
$ heroku login // 登録時に入力したEmailアドレスとパスワードを入力 Enter your Heroku credentials. Email: Password (typing will be hidden): Authentication successful. //Authentication successfulと出れば、ログイン成功
2. herokuへのssh公開鍵の登録 terminalから以下の通り、先ほど作成したid_rsa_herokuを指定して鍵を追加
$heroku keys:add ~/.ssh/id_rsa_heroku
参考URL
次回の記事に関して
次回は、Herokuのチュートリアルの手順に沿って、RailsアプリケーションをHerokuへデプロイするところまで説明をします。